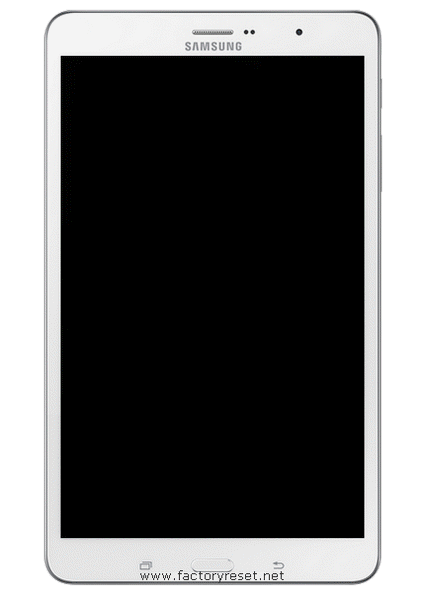How to enter Samsung Galaxy Tab S7+ safe mode screen ?
This article contains:
With Safe Mode, you'd better be very careful when uninstalling an application. Some background applications play an important role in the android system operation.
Samsung Galaxy Tab S7+
An Android device started with Safe Mode has higher performance than normally launched devices. This is because many background applications that consume RAM do not run when Safe Mode is on.
How To Enter Safe Mode On Samsung Galaxy Tab S7+
Samsung Galaxy Tab S7+
You can enter the Samsung Galaxy Tab S7+ safe mode screen for offers many useful options, following the instructions below:
Step 1
- Press and hold Power button.
https://www.factoryreset.net/images/safe-mode-screen-1.png
Step 2
- Tap Restart.
https://www.factoryreset.net/images/safe-mode-screen-2.png
Step 3
- When the device is restarting, press the Volume Down and Power buttons simultaneously.
https://www.factoryreset.net/images/safe-mode-screen-3.png
Step 4
- When the device logo appears, release the Power button and continue to press the Volume Down.
https://www.factoryreset.net/images/safe-mode-screen-4.png
Step 5
- If you see Safe Mode in the lower-left corner after the device restart, Safe Mode is on, otherwise you need to repeat the process.
https://www.factoryreset.net/images/safe-mode-screen-4.png
If your Samsung Galaxy Tab S7+ powers on, but won't load the operating system or only boots to the brands logo, this is a symptom of corrupted software. You'll need to perform a hard reset to have the operating system reinstalled to get your tablet working again.
Samsung Galaxy Tab S7+
To exit the Samsung Galaxy Tab S7+ safe mode screen, simply restart the tablet in the normal way.