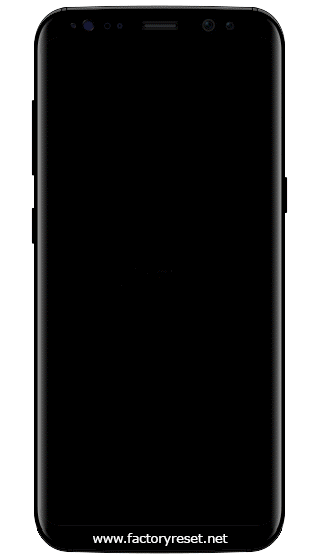How to hard reset on your Motorola Moto Maxx? If you need to wipe your phone's data for any reason, you can perform a hard reset in recovery mode. Hard reset will completely erase your all settings, applications and personal data from your device and make it 100% clean.
If your Motorola Moto Maxx smartphone has problems like:
- Running slowly,
- Virus infection
- Unexpected stucks,
- Stuck in boot screen,
- Chronically Overheating,
- Applications installed without your knowledge,
- Frequent failures, errors from system and apps,
- If you forget your lock screen pin, pattern or password,
Apart from all these problems if you decide to sell or change your smartphone you can prefer the Motorola Moto Maxx hard reset as the easiest way to clear your personal information.
This article contains:
Motorola Moto Maxx
Motorola Moto Maxx hard reset process, all data, including the following, will be deleted from your device.
- Google account
- System and app data
- Settings
- Downloaded apps
- Music
- Pictures
- All other user data
- Service provider apps and content
- The decryption key for files on the SD card (You will not be able to use encrypted files on the SD card after your reset your device to factory defaults.)
Factory Reset Protection (FRP) is a security feature on Android devices with Lollipop 5.1 and higher. When you set up a Google Account on device, FRP becomes active
automatically. Once FRP is activated, it will block the use of the device after
factory reset process until logging on a remembered
Google Account and
Password.
If you have Developer Options turned on, you can also turn off FRP from your device's Settings app. Tap System > Advanced > Developer Options > OEM Unlocking
In any case, remember your Google email address and your password, because if the FRP is activated, you can only log in again with this information.
Before Motorola Moto Maxx hard reset, ensure the device is charged to a minimum of 50%. If you try to hard reset your smartphone with a critical amount of charge it may not turn on after the reboot.
Motorola Moto Maxx
System updates can bring improvements that could fix your issue. To check if there is a software update available on your smartphone launch your Settings > Software update > Download and install > Update Now
How to perform a hard reset on Motorola Moto Maxx via recovery mode?
Follow these steps to perform a hard reset on your Motorola Moto Maxx and reset your device to factory default settings.
Step 1
- Turn off your smartphone.
https://www.factoryreset.net/images/turn-off-your-smartphone.png
Step 2
- Press and hold Volume up + Home + Power buttons simultaneously till the device logo appears.
https://www.factoryreset.net/images/press-hold-buttons-together.png
Step 3
- After the device logo , release Power button but hold the others a few more seconds.
https://www.factoryreset.net/images/release-power-button.png
Step 4
- Release all the buttons when Recovery mode screen appears.
https://www.factoryreset.net/images/recovery-mode-screen.png
Step 5
- Go to Wipe Data / Factory Reset option using Volume Down and press Power button to confirm it.
https://www.factoryreset.net/images/wipe-data-factory-reset.png
Step 6
- Go to Yes –Delete All User Data using Volume Down and press Power button to continue.
https://www.factoryreset.net/images/yes-delete-all-user-data.png
Step 7
- Recovery screen will appear after formatting process. Then, press the Power button on Reboot System Now to restart.
https://www.factoryreset.net/images/reboot-system-now.png
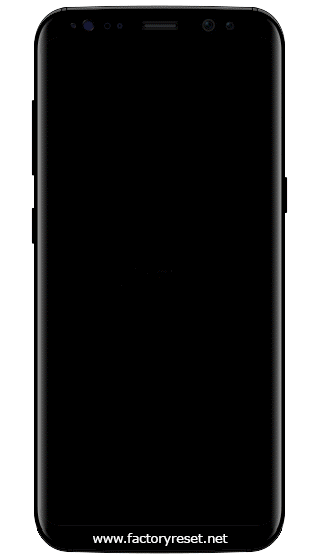
Motorola Moto Maxx
Your phone will automatically restart after hard reset of the Motorola Moto Maxx. The initial start-up of the device will take longer than usual, so do not interfere with the device and wait.
If you hard reset your smartphone because you suspect a third-party app is causing problems, when you set up the phone again, be sure you don't copy all apps. Then, restore one app at a time and use the smartphone for a while. If the smartphone has no issues, install the next app and retest.
When your Motorola Moto Maxx is turned on, you can setup it from a backup using your previous Google Account and Password, Backup and Restore options or you can set up as a new device and continue.